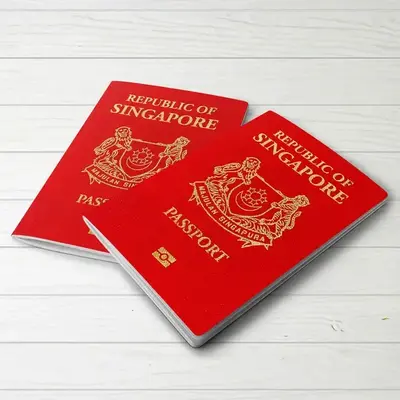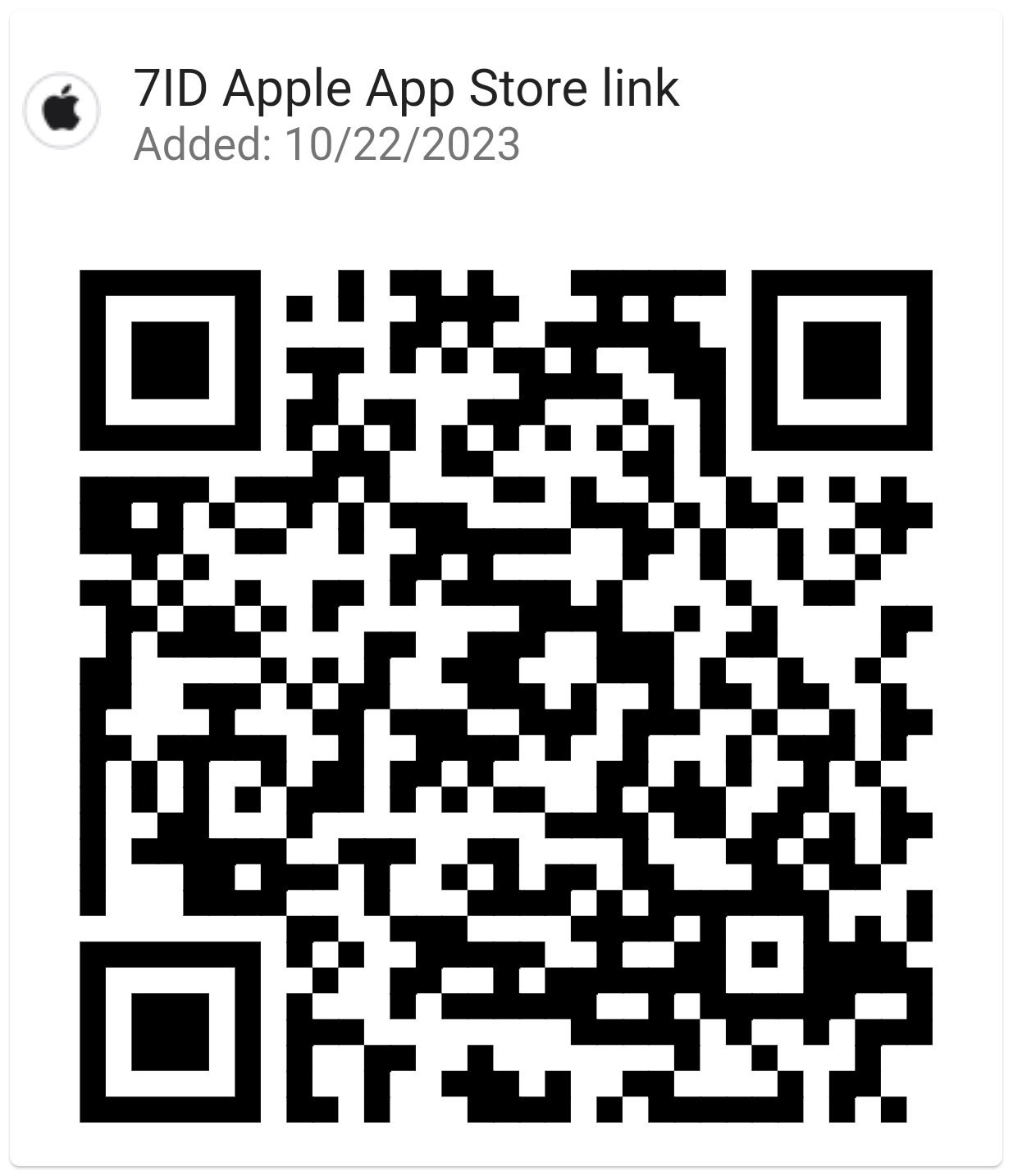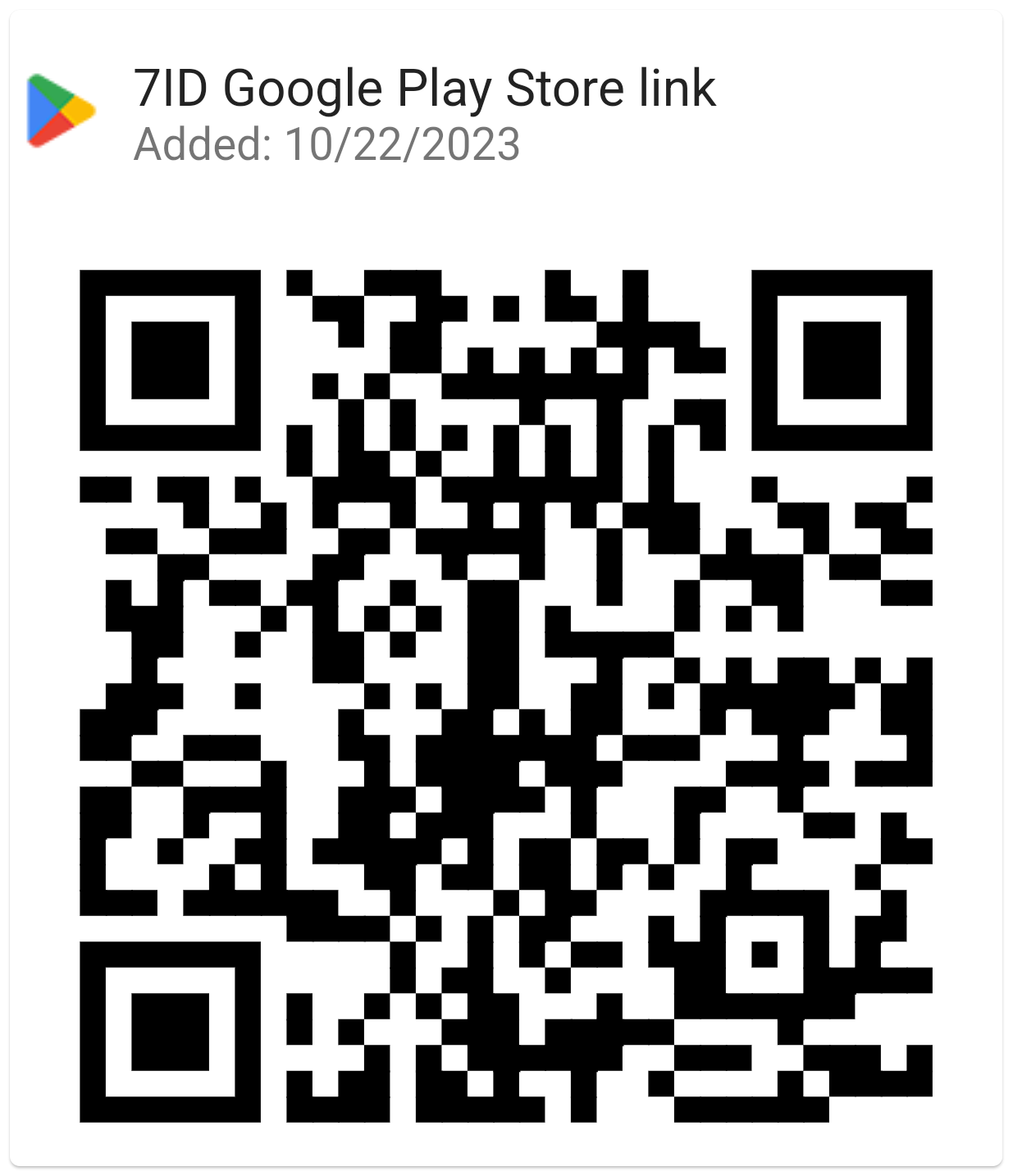Word dasturida imzo qanday qo'shiladi: ko'rsatmalar
Agar siz Word va shunga o'xshash matn muharrirlaridan ish yoki shaxsiy yozishmalar uchun foydalansangiz, hujjatlarni vaqti-vaqti bilan imzolash zarurati paydo bo'lgandir.
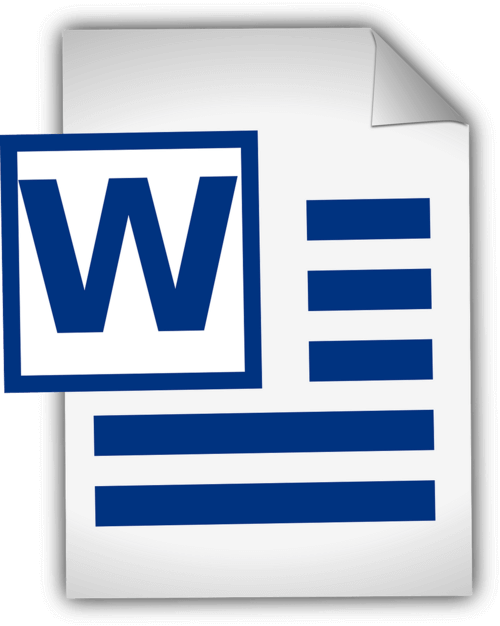
Ushbu maqola Word-ga qo'lda yozilgan imzoni qanday qo'shish va Word-ga raqamli imzoni qanday kiritish bo'yicha batafsil ko'rsatmalar beradi. Ushbu qo'llanma va maxsus 7ID raqamli imzo ilovasi vaqt va jismoniy resurslarni tejash orqali hujjat jarayonini soddalashtiradi.
Mundarija
- Raqamli imzolar va qo'lda yozilgan imzolar
- Imzongizni tayyorlash
- Word yordamida imzo qo'shish
- Word dasturida imzo qatorini qanday kiritish mumkin?
- Word dasturida imzoni qanday chizish mumkin
- Imzongizni saqlash va qayta ishlatish
Raqamli imzolar va qo'lda yozilgan imzolar
Raqamli imzolar va an'anaviy qo'lda yozilgan imzolar shaxsning roziligi yoki roziligini aniqlash va tekshirish uchun mo'ljallangan bir xil maqsadga xizmat qiladi, lekin ular buni mutlaqo boshqacha yo'llar bilan amalga oshiradilar. Qo'lda yozilgan imzo - bu shaxs tomonidan hujjatda qo'yilgan jismoniy belgi, elektron raqamli imzo esa raqamli xabar yoki hujjatning haqiqiyligini isbotlash uchun matematik sxema.
Qo'lda yozilgan imzolar jismoniy hujjatlarga, ayniqsa bevosita, yuzma-yuz operatsiyalarda qo'llaniladi. Raqamli imzolar, o'z navbatida, tezkor raqamli dunyoda keng tarqalgan masofaviy tranzaktsiyalarda yoki keng ko'lamli tekshiruvlarda qo'llaniladigan matematik sxemalardir.
Word foydalanuvchilarga ham koʻrinadigan, ham raqamli imzolarni qoʻshish imkonini beruvchi oʻrnatilgan imzo funksiyalarini taqdim etadi: (*) Koʻrinadigan imzo chizigʻi foydalanuvchilarga imzolar kerak boʻlgan joyni eslatib turadi, bu ayniqsa bir nechta imzo talab qiladigan shartnomalar yoki bitimlar uchun foydalidir. (*) Word-dagi raqamli yoki elektron imzo autentifikatsiyani ta'minlovchi, imzolagan tomonni tasdiqlovchi va imzolangandan keyin hujjat buzilganligini tasdiqlovchi xavfsiz xususiyatdir. Bu nozik yoki rasmiy hujjatlar uchun foydali vosita.
Imzongizni tayyorlash
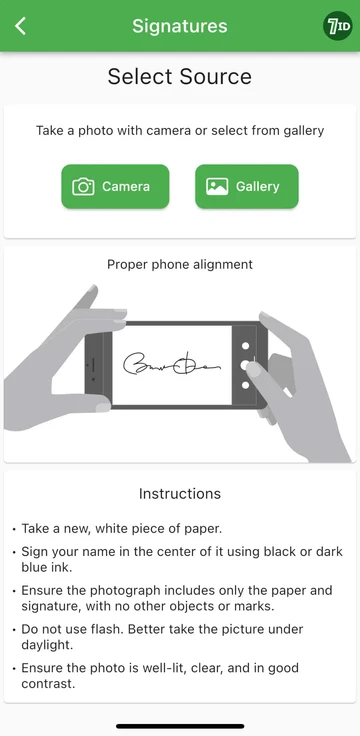
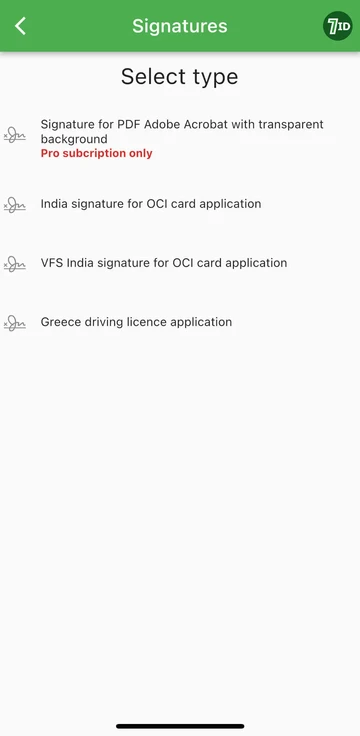
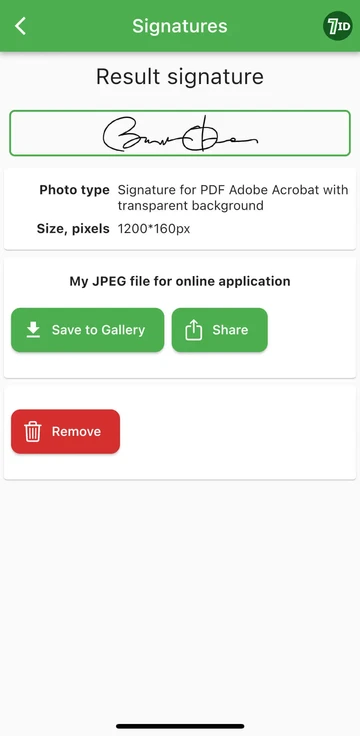
Imzongizni raqamlashtirishning oson yo‘lini izlayotgan bo‘lsangiz, 7ID ilovasi siz tanlagan vositadir! Ushbu oddiy dastur qo'lda yozilgan imzo fotosuratini bir zumda Word, PDF va boshqa hujjatlarga qo'shilishi mumkin bo'lgan rasmga aylantiradi. Xo'sh, 7ID ilovasi yordamida qo'lda yozilgan imzoning raqamli tasvirini qanday yaratish mumkin?
7ID qo'lda yozilgan imzolarni raqamli fayllarga osongina aylantirish imkonini beradi va shaffof fonga ega PDF imzosini taqdim etadi.
Word yordamida imzo qo'shish
Word hujjatiga imzo qo'yish bo'yicha qisqacha ko'rsatmalar to'plami: (*) Imzolamoqchi bo'lgan Word hujjatini oching. (*) Qo'shish yorlig'ini bosing va Matn ostida Imzo qatorini tanlang. (*) Tafsilotlarni, jumladan ismingiz, unvoningiz va elektron pochta manzilingizni kiriting. (*) Raqamli imzo qo‘shish uchun imzo qatorini o‘ng tugmasini bosing. Siz ismingizni yozishingiz, imzoingizni chizishingiz yoki imzoingizning rasmini kiritishingiz mumkin. (*) Imzoni kiritganingizdan so‘ng, hujjatingizga to‘liq mos kelishi uchun uning o‘lchamini yoki o‘rnini o‘zgartirishingiz kerak bo‘lishi mumkin. Buni amalga oshirish uchun uni tanlash uchun imzo ustiga bosing. Keyin o'lchamini o'zgartirish uchun burchaklar yoki yon tomonlarni bosing va sudrab boring va hujjatning istalgan joyiga sudrab borish uchun tasvirning o'rtasini bosing. (*) Hujjatni imzo qo'shilgan holda saqlang.
Word dasturida imzo qatorini qanday kiritish mumkin?
Word dasturida imzoni qanday chizish mumkin
Microsoft Word da imzo yaratish juda oson: (*) Microsoft Word dasturini ishga tushiring. (*) Yuqori menyudagi "Qo'shish" yorlig'iga o'ting. (*) Chizish-ni tanlang. (*) “Chizish” opsiyasini tanlang, so‘ng qalamni tanlang. (*) Imzongizni chizing. (*) “Saqlash va yopish” tugmasini bosing.
Word-da imzoni qanday yaratishni o'rganganingizdan so'ng, siz uning o'lchamini o'zgartirishingiz kerak, chunki Word uni to'liq kenglikda qilib qo'yadi. Shu bilan bir qatorda, siz Word elektron imzo yaratuvchisi—7ID ilovasidan foydalanishingiz mumkin. Bu, ayniqsa, sensorli panel yoki sichqonchaning imkoniyatlari aniq imzo chizishni osonlashtirmasa, foydalidir.
Imzongizni saqlash va qayta ishlatish
Imzongizni kelajakda foydalanish uchun Word hujjatlarida saqlash uchun quyidagilarni bajaring: (*) Hujjatga raqamli imzoni kiritgandan so‘ng uni tanlang. (*) Asboblar panelidan “Qo‘shish”, keyin “Tezkor qismlar”, keyin “Avtomatn”, so‘ng “Tanlovni Avtomatn galereyasiga saqlash” ni tanlang. (*) Keyin oyna paydo bo'ladi. Bu yerda siz imzoingizni nomlashingiz mumkin (“Mening imzom” kabi). Shuningdek, siz qisqacha tavsif qo'shishingiz va uni qaysi galereyada saqlashni belgilashingiz mumkin. (*) "OK" tugmasini bosing. Imzodan keyingi safar foydalanmoqchi bo‘lsangiz, “Qo‘shish”, keyin “Tezkor qismlar” ga o‘ting va saqlangan imzongiz “Avtomatn” ostida mavjud bo‘ladi.
Raqamli imzolarni saqlash ehtiyotkorlik bilan boshqarilishi kerak, chunki u noto'g'ri ishlatilsa, xavfsizlikka xavf tug'dirishi mumkin. Bu erda bir nechta xavfsizlik masalalari mavjud: (*) Word hujjatlarini yoki raqamli imzoni o'z ichiga olgan har qanday fayllarni himoya qilish uchun paroldan foydalaning. (*) Raqamli imzongiz bo‘lgan fayllarni faqat siz yoki bilishi kerak bo‘lgan odamlar ko‘rishi yoki o‘zgartirishi mumkinligiga ishonch hosil qiling. (*) Raqamli imzongizni xavfsiz saqlash uchun shifrlangan USB drayvlar yoki xavfsiz bulutli xotira kabi xavfsiz saqlash yechimlaridan foydalaning. (*) Vaqti-vaqti bilan imzoingizga kim kirishi mumkinligini ko'rib chiqing va kerak bo'lganda ruxsatni o'zgartiring. (*) Imzongizni xavf ostiga qoʻyishi mumkin boʻlgan zararli dasturlar yoki fishing firibgarliklaridan tizimingizni himoya qilish uchun ishonchli xavfsizlik dasturidan foydalanishni oʻylab koʻring.
Ushbu batafsil yo'riqnomada ko'rsatilgan qadamlarni bajarish va 7ID ilovasidan foydalanish orqali siz o'zingizning qo'lyozma imzoingizni bir zumda elektron imzoga o'zgartirishingiz mumkin. Bu nafaqat ish jarayonini tezlashtiradi, balki hujjatlaringiz xavfsizligi va tekshirilishini ham oshiradi, shu bilan professional o'zaro munosabatlaringizga ishonch va yaxlitlik qo'shadi.
Ko'proq o'qish:

Kredit karta ma'lumotlarini telefoningizda qanday saqlash kerak
Maqolani o'qing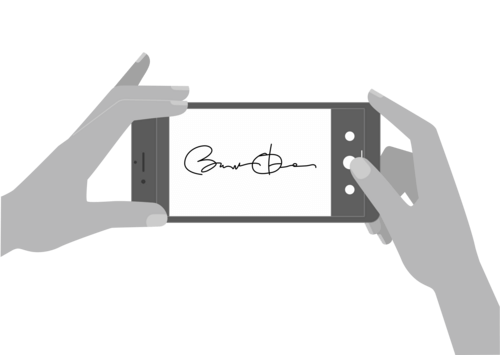
7ID ilovasi yordamida elektron imzo qanday yaratiladi (bepul)
Maqolani o'qing