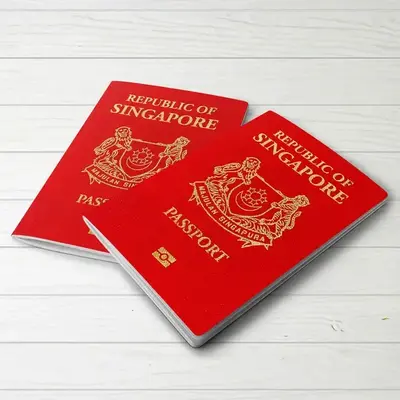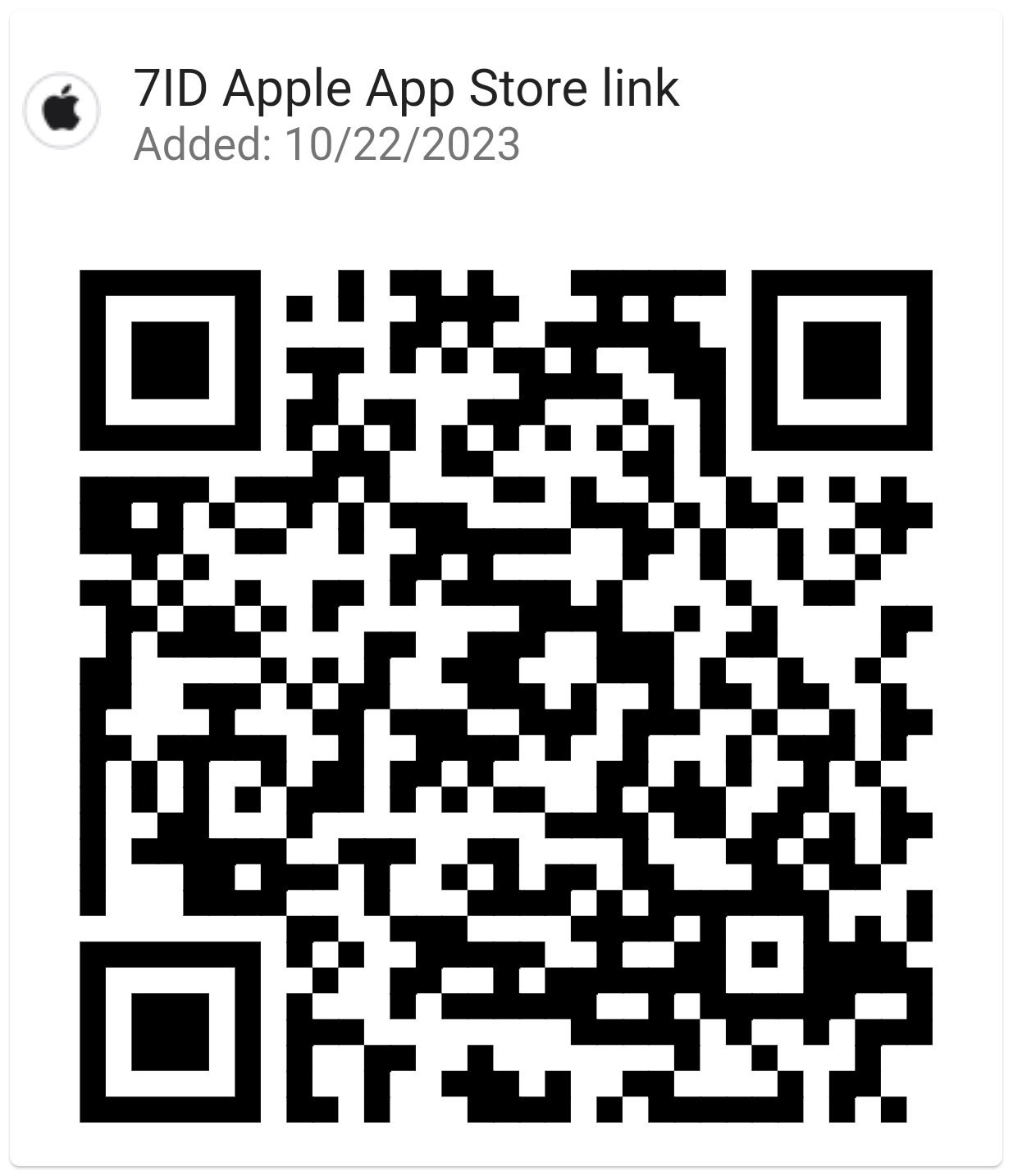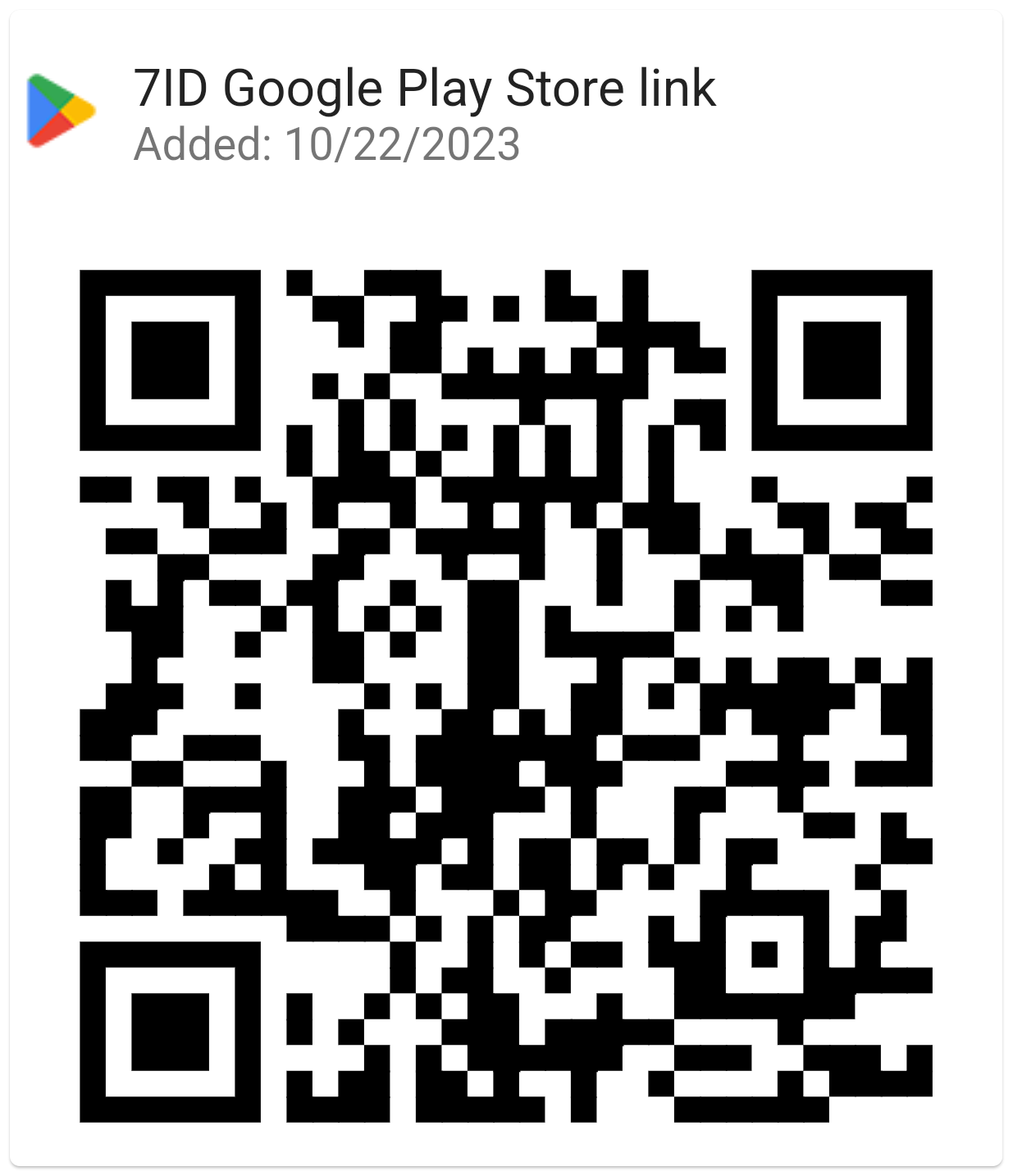Ako pridať podpis do programu Word: Pokyny
Ak používate Word a podobné textové editory na pracovnú alebo osobnú korešpondenciu, pravdepodobne ste niekedy narazili na potrebu podpisovať dokumenty.
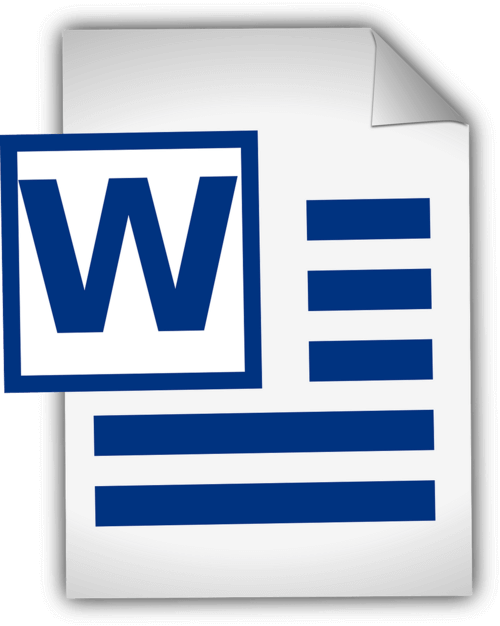
Tento článok obsahuje podrobné pokyny na pridanie vlastnoručného podpisu do programu Word a na vloženie digitálneho podpisu do programu Word. Táto príručka a špeciálna aplikácia pre digitálny podpis 7ID zefektívnia proces spracovania dokumentov tým, že ušetria čas a fyzické zdroje.
Obsah
- Digitálne podpisy verzus vlastnoručné podpisy
- Príprava vášho podpisu
- Pridanie podpisu pomocou programu Word
- Ako vložiť riadok podpisu do programu Word?
- Ako nakresliť podpis v programe Word
- Uloženie a opätovné použitie vášho podpisu
Digitálne podpisy verzus vlastnoručné podpisy
Digitálne podpisy a tradičné vlastnoručné podpisy slúžia v podstate na rovnaký účel identifikácie a overenia súhlasu alebo súhlasu osoby, ale robia to celkom odlišnými spôsobmi. Ručný podpis je fyzická značka vytvorená osobou na dokumente, zatiaľ čo digitálny podpis je matematická schéma na preukázanie pravosti digitálnej správy alebo dokumentu.
Ručné podpisy sa používajú na fyzické dokumenty, najmä pri priamych osobných transakciách. Digitálne podpisy sú na druhej strane matematické schémy používané pri transakciách na diaľku alebo pri rozsiahlych overeniach, ktoré sú bežné v rýchlom digitálnom svete.
Word poskytuje vstavané funkcie podpisu, ktoré umožňujú používateľom pridávať viditeľné aj digitálne podpisy: (*) Riadok viditeľného podpisu používateľom pripomína, kde sa podpisy vyžadujú, čo je obzvlášť užitočné pri zmluvách alebo dohodách, ktoré vyžadujú viacero podpisov. (*) Digitálny alebo elektronický podpis vo Worde je zabezpečená funkcia, ktorá poskytuje autentifikáciu, overuje podpisujúcu stranu a overuje, že dokument po podpísaní nebol sfalšovaný. Je to užitočný nástroj pre citlivé alebo oficiálne dokumenty.
Príprava vášho podpisu
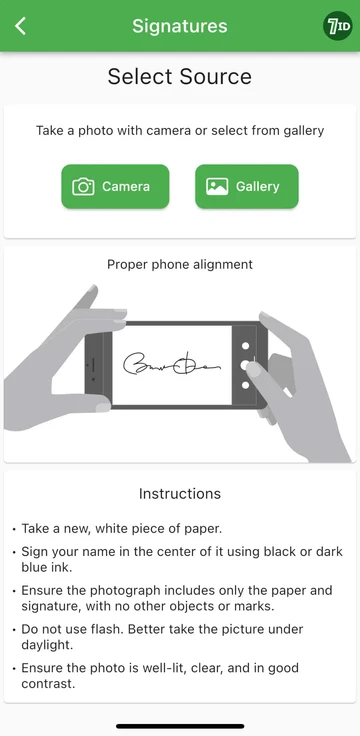
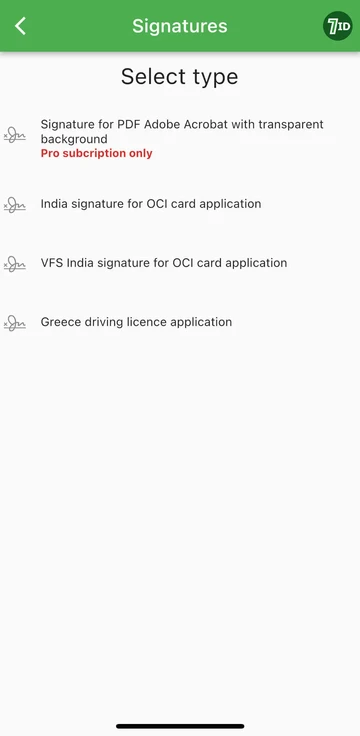
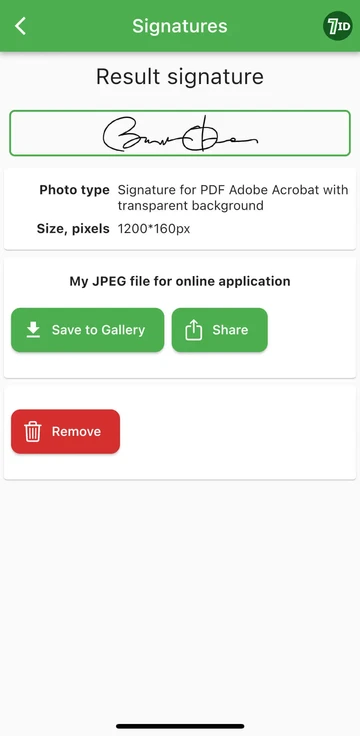
Ak hľadáte jednoduchý spôsob, ako digitalizovať svoj podpis, aplikácia 7ID je vašou voľbou! Táto jednoduchá aplikácia okamžite prevedie fotografiu vášho vlastnoručného podpisu na obrázok, ktorý možno pridať do dokumentov Word, PDF a iných dokumentov. Ako teda vytvoriť digitálny obraz vášho vlastnoručného podpisu pomocou aplikácie 7ID?
7ID vám umožňuje jednoducho prevádzať ručne písané podpisy na digitálne súbory a poskytuje podpis PDF s priehľadným pozadím.
Pridanie podpisu pomocou programu Word
Tu je stručný súbor pokynov, ako vložiť podpis do dokumentu programu Word: (*) Otvorte dokument programu Word, ktorý chcete podpísať. (*) Kliknite na kartu Vložiť a v časti Text vyberte riadok podpisu. (*) Vyplňte podrobnosti vrátane svojho mena, titulu a e-mailovej adresy. (*) Kliknutím pravým tlačidlom myši na riadok s podpisom pridajte svoj digitálny podpis. Môžete zadať svoje meno, nakresliť svoj podpis alebo vložiť obrázok svojho podpisu. (*) Po vložení podpisu možno budete musieť zmeniť jeho veľkosť alebo umiestnenie, aby sa dokonale zmestil do dokumentu. Ak to chcete urobiť, jednoducho kliknite na podpis a vyberte ho. Potom kliknite na rohy alebo strany a potiahnite ich, aby ste zmenili veľkosť, a kliknutím na stred obrázka ho potiahnite kamkoľvek do dokumentu. (*) Uložte dokument s pridaným podpisom.
Ako vložiť riadok podpisu do programu Word?
Ako nakresliť podpis v programe Word
Vytvorenie podpisu v programe Microsoft Word je pomerne jednoduché: (*) Spustite program Microsoft Word. (*) Prejdite na kartu „Vložiť“ v hornej ponuke. (*) Vyberte položku Kresliť. (*) Vyberte možnosť „Draw“ a potom vyberte pero. (*) Nakreslite svoj podpis. (*) Kliknite na „Uložiť a zavrieť“.
Keď sa naučíte, ako vytvoriť podpis vo Worde, musíte zmeniť jeho veľkosť, pretože Word ho predvolene nastaví na plnú šírku. Prípadne môžete použiť našu aplikáciu Word Electronic Signature Maker—7ID. To je obzvlášť užitočné, ak možnosti vášho touchpadu alebo myši neuľahčujú nakreslenie presného podpisu.
Uloženie a opätovné použitie vášho podpisu
Ak chcete uložiť svoj podpis na budúce použitie v dokumentoch programu Word, postupujte takto: (*) Po vložení digitálneho podpisu do dokumentu ho vyberte. (*) Na paneli s nástrojmi vyberte „Vložiť“, potom „Rýchle časti“, potom „Automatický text“ a potom „Uložiť výber do galérie automatického textu“. (*) Potom sa zobrazí okno. Tu môžete pomenovať svoj podpis (napríklad „Môj podpis“). Môžete tiež pridať krátky popis a určiť, do ktorej galérie sa má uložiť. (*) Kliknite na 'OK'. Keď budete chcieť podpis nabudúce použiť, jednoducho prejdite na Vložiť, potom na Rýchle časti a váš uložený podpis bude k dispozícii v časti Automatický text.
Ukladanie digitálnych podpisov by sa malo spravovať opatrne, pretože v prípade zneužitia môže predstavovať bezpečnostné riziko. Tu je niekoľko bezpečnostných opatrení: (*) Použite heslo na ochranu svojich dokumentov programu Word alebo akýchkoľvek súborov, ktoré obsahujú váš digitálny podpis. (*) Uistite sa, že iba vy alebo ľudia, ktorí to potrebujú vedieť, môžete prezerať alebo upravovať súbory, ktoré obsahujú váš digitálny podpis. (*) Používajte bezpečné úložné riešenia, aby bol váš digitálny podpis v bezpečí, ako sú šifrované USB disky alebo zabezpečené cloudové úložisko. (*) Pravidelne kontrolujte, kto má prístup k vášmu podpisu, a upravte prístup podľa potreby. (*) Zvážte použitie renomovaného bezpečnostného softvéru na ochranu vášho systému pred škodlivým softvérom alebo phishingovými podvodmi, ktoré by mohli potenciálne ohroziť váš podpis.
Podľa krokov uvedených v tejto podrobnej príručke a pomocou aplikácie 7ID môžete svoj vlastnoručný podpis okamžite previesť na elektronický. Nielenže to urýchli váš pracovný tok, ale tiež zlepší bezpečnosť a auditovateľnosť vašich dokumentov, čím pridá dôveru a integritu do vašich profesionálnych interakcií.
Čítaj viac:

Ako uložiť informácie o kreditnej karte v telefóne
Prečítajte si článok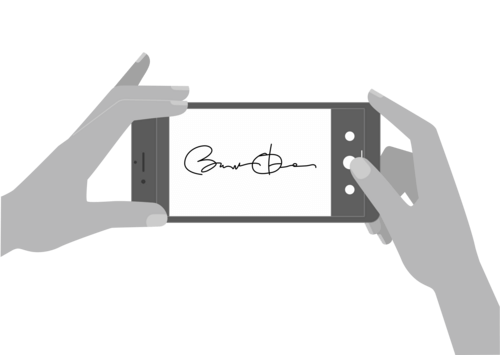
Ako vytvoriť elektronický podpis pomocou aplikácie 7ID (zadarmo)
Prečítajte si článok