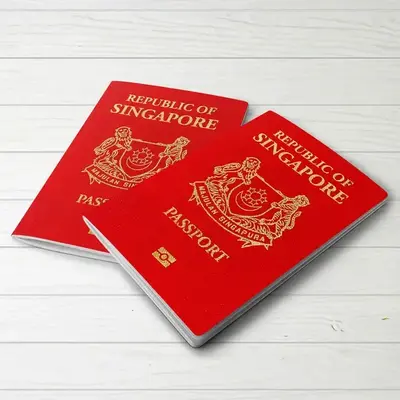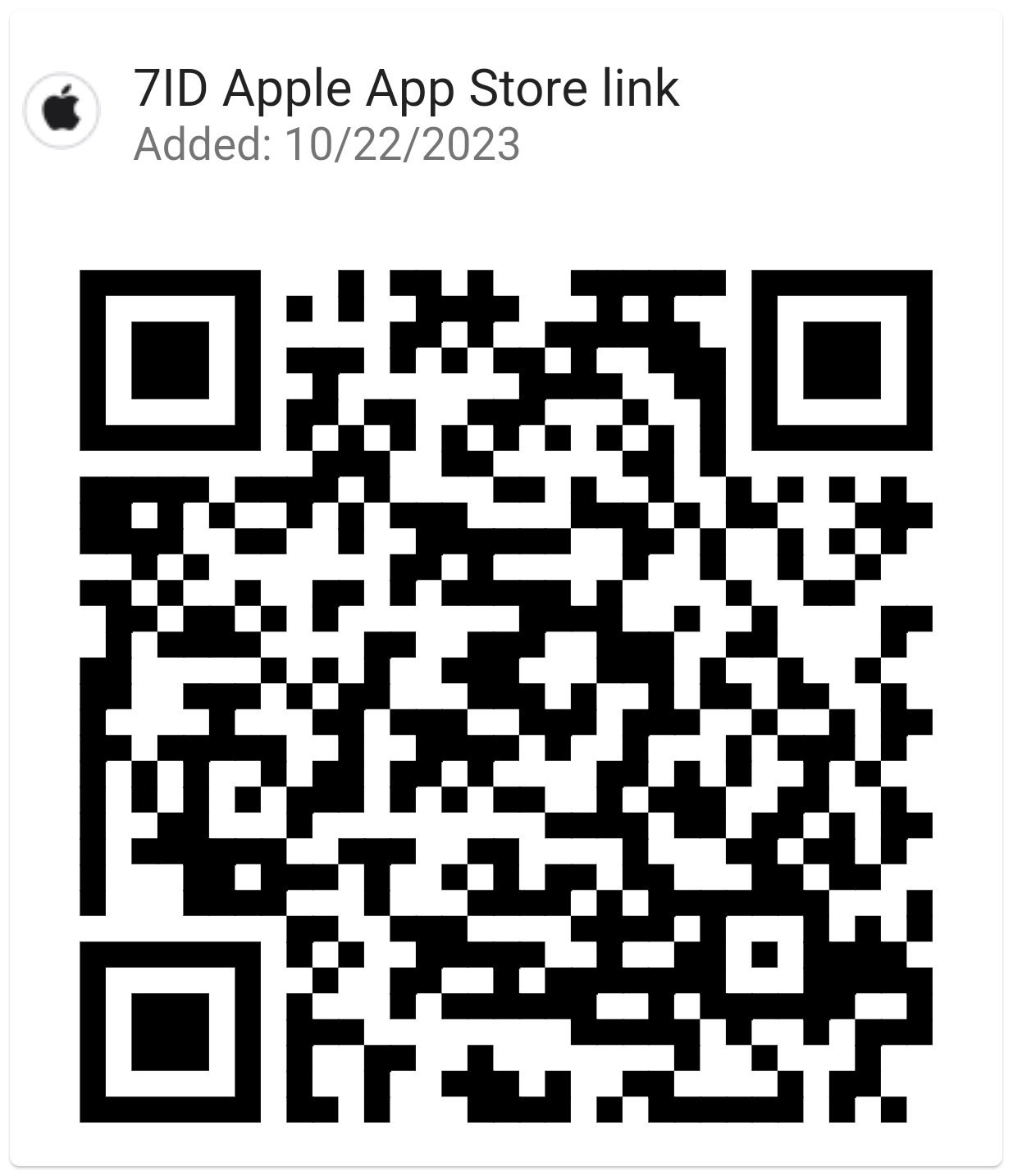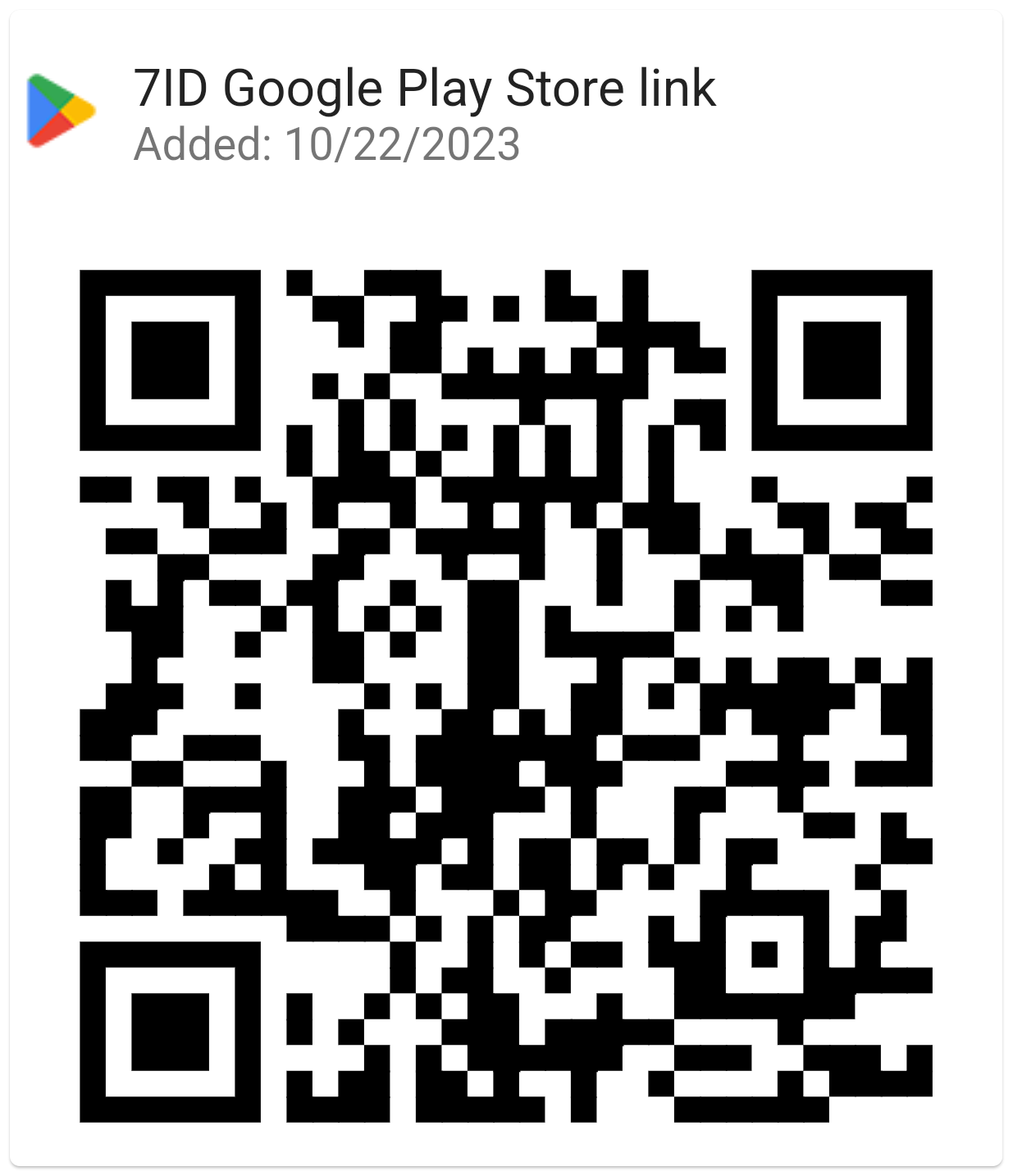Ինչպես ավելացնել ստորագրություն Word-ում. ուղեցույցներ
Եթե դուք օգտագործում եք Word և նմանատիպ տեքստային խմբագիրներ աշխատանքային կամ անձնական նամակագրության համար, հավանաբար, անհրաժեշտություն եք գտել երբեմն ստորագրել փաստաթղթերը:
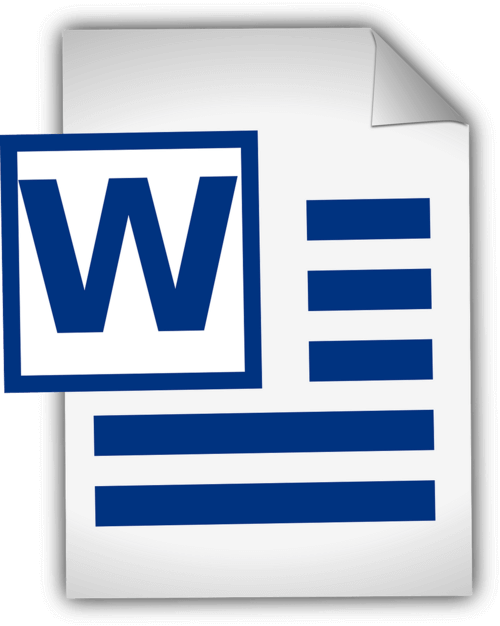
Այս հոդվածը մանրամասն ուղեցույց է տալիս, թե ինչպես ավելացնել ձեռագիր ստորագրություն Word-ում և ինչպես տեղադրել թվային ստորագրություն Word-ում: Այս ուղեցույցը և հատուկ 7ID Digital Signature հավելվածը կհեշտացնեն ձեր փաստաթղթերի գործընթացը՝ խնայելով ժամանակը և ֆիզիկական ռեսուրսները:
Բովանդակություն
- Թվային ստորագրություններ ընդդեմ ձեռագիր ստորագրությունների
- Ձեր ստորագրության պատրաստում
- Ավելացնել ձեր ստորագրությունը Word-ի միջոցով
- Ինչպե՞ս տեղադրել ստորագրության տող Word-ում:
- Ինչպես նկարել ստորագրություն Word-ում
- Ձեր ստորագրության պահպանումը և կրկնակի օգտագործումը
Թվային ստորագրություններ ընդդեմ ձեռագիր ստորագրությունների
Թվային ստորագրությունները և ավանդական ձեռագիր ստորագրությունները, ըստ էության, ծառայում են նույն նպատակին՝ բացահայտելու և ստուգելու անձի համաձայնությունը կամ հաստատումը, բայց դա անում են միանգամայն տարբեր ձևերով: Ձեռագիր ստորագրությունը անձի կողմից փաստաթղթի վրա արված ֆիզիկական նշան է, մինչդեռ թվային ստորագրությունը թվային հաղորդագրության կամ փաստաթղթի իսկությունը ապացուցելու մաթեմատիկական սխեման է:
Ձեռագիր ստորագրությունները կիրառվում են ֆիզիկական փաստաթղթերի վրա, հատկապես ուղղակի, առերես գործարքների դեպքում: Թվային ստորագրությունները, մյուս կողմից, մաթեմատիկական սխեմաներ են, որոնք օգտագործվում են արագընթաց թվային աշխարհում տարածված հեռավոր գործարքների կամ լայնածավալ ստուգումների ժամանակ:
Word-ը տրամադրում է ներկառուցված ստորագրության առանձնահատկություններ, որոնք թույլ են տալիս օգտվողներին ավելացնել և՛ տեսանելի, և՛ թվային ստորագրություններ. (*) Տեսանելի ստորագրության գիծը հիշեցնում է օգտվողներին, թե որտեղ են անհրաժեշտ ստորագրությունները, ինչը հատկապես օգտակար է պայմանագրերի կամ պայմանագրերի համար, որոնք պահանջում են բազմաթիվ ստորագրություններ: (*) Թվային կամ էլեկտրոնային ստորագրությունը Word-ում ապահով գործառույթ է, որն ապահովում է իսկությունը, ստուգում է ստորագրող կողմին և ստուգում է, որ փաստաթուղթը ստորագրվելուց հետո չի կեղծվել: Այն օգտակար գործիք է զգայուն կամ պաշտոնական փաստաթղթերի համար:
Ձեր ստորագրության պատրաստում
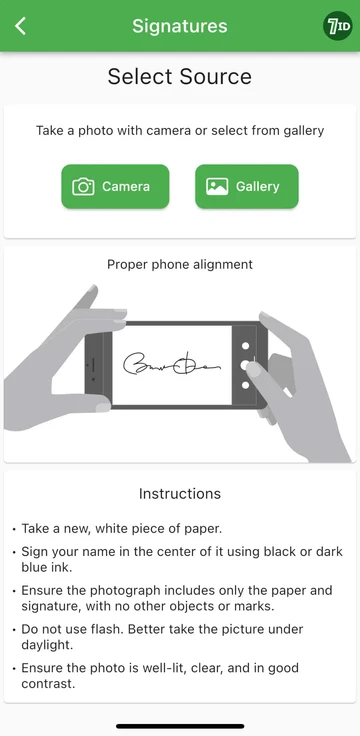
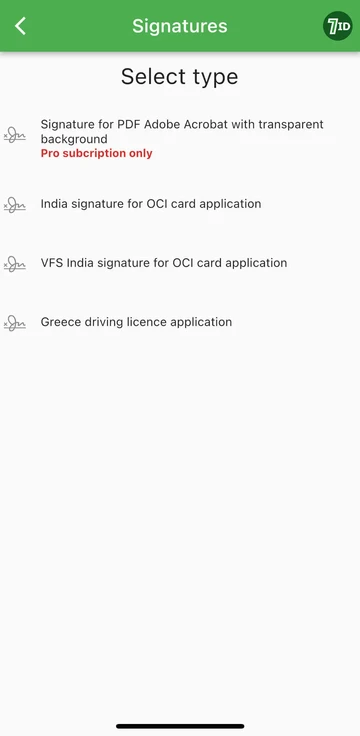
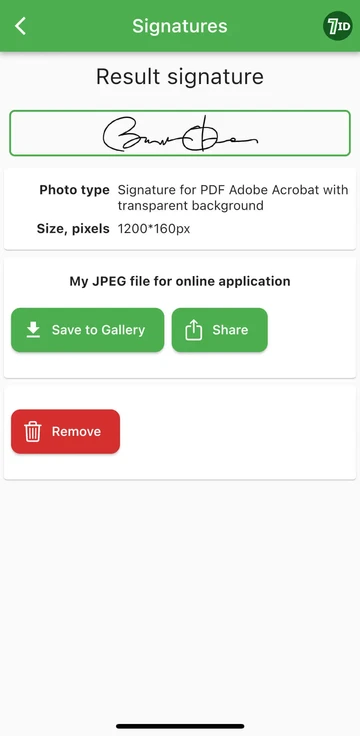
Եթե դուք փնտրում եք ձեր ստորագրությունը թվայնացնելու հեշտ միջոց, ապա 7ID հավելվածը ձեր ընտրության գործիքն է: Այս պարզ հավելվածն ակնթարթորեն փոխակերպում է ձեր ձեռագիր ստորագրության լուսանկարը պատկերի, որը կարող է ավելացվել Word, PDF և այլ փաստաթղթերում: Այսպիսով, ինչպե՞ս ստեղծել ձեր ձեռագիր ստորագրության թվային պատկերը 7ID հավելվածով:
7ID-ը թույլ է տալիս հեշտությամբ վերափոխել ձեռագիր ստորագրությունները թվային ֆայլերի և ապահովում է PDF ստորագրությունը թափանցիկ ֆոնով:
Ավելացնել ձեր ստորագրությունը Word-ի միջոցով
Ահա մի համառոտ հրահանգներ, թե ինչպես ստորագրել Word փաստաթղթի վրա. (*) Բացեք Word փաստաթուղթը, որը ցանկանում եք ստորագրել: (*) Սեղմեք Տեղադրել ներդիրը և Տեքստում ընտրեք Ստորագրության գիծ: (*) Լրացրեք մանրամասները, ներառյալ ձեր անունը, վերնագիրը և էլփոստի հասցեն: (*) Աջ սեղմեք ստորագրության գծի վրա՝ ձեր թվային ստորագրությունն ավելացնելու համար: Դուք կարող եք կամ մուտքագրել ձեր անունը, նկարել ձեր ստորագրությունը կամ տեղադրել ձեր ստորագրության պատկերը: (*) Ձեր ստորագրությունը տեղադրելուց հետո ձեզ կարող է անհրաժեշտ լինել չափափոխել կամ փոխել այն՝ ձեր փաստաթղթում կատարյալ տեղավորվելու համար: Դա անելու համար պարզապես սեղմեք ստորագրության վրա՝ այն ընտրելու համար: Այնուհետև կտտացրեք և քաշեք անկյունները կամ կողմերը՝ չափափոխելու համար, և կտտացրեք պատկերի կենտրոնը՝ այն փաստաթղթի ցանկացած տեղ քաշելու համար: (*) Պահպանեք փաստաթուղթը՝ ավելացնելով ձեր ստորագրությունը:
Ինչպե՞ս տեղադրել ստորագրության տող Word-ում:
Ինչպես նկարել ստորագրություն Word-ում
Microsoft Word-ում ստորագրություն ստեղծելը բավականին հեշտ է. (*) Սկսեք Microsoft Word-ը: (*) Գնացեք «Տեղադրեք» ներդիրը վերևի ընտրացանկում: (*) Ընտրեք Նկարել: (*) Ընտրեք «Նկարել» տարբերակը, ապա ընտրեք գրիչ: (*) Նկարեք ձեր ստորագրությունը: (*) Սեղմեք «Պահպանել և փակել»:
Երբ սովորեք, թե ինչպես ստեղծել ստորագրություն Word-ում, դուք պետք է փոխեք դրա չափը, քանի որ Word-ը լռելյայն սահմանում է այն ամբողջ լայնությամբ: Որպես այլընտրանք, դուք կարող եք օգտագործել մեր Word Electronic Signature Maker-7ID հավելվածը: Սա հատկապես օգտակար է, եթե ձեր touchpad-ի կամ մկնիկի հնարավորությունները հեշտ չեն դարձնում ճշգրիտ ստորագրություն նկարելը:
Ձեր ստորագրության պահպանումը և կրկնակի օգտագործումը
Ձեր ստորագրությունը Word փաստաթղթերում հետագա օգտագործման համար պահելու համար կատարեք հետևյալը. (*) Թվային ստորագրությունը փաստաթղթի մեջ տեղադրելուց հետո ընտրեք այն: (*) Գործիքադարակից ընտրեք «Տեղադրեք», ապա «Արագ մասեր», ապա «ԱվտոՏեքստ», այնուհետև «Ընտրությունը պահպանեք ավտոմատ տեքստային պատկերասրահում»: (*) Այնուհետև կհայտնվի պատուհան: Այստեղ դուք կարող եք անվանել ձեր ստորագրությունը (օրինակ՝ «Իմ ստորագրությունը»): Կարող եք նաև ավելացնել համառոտ նկարագրություն և նշել, թե որ պատկերասրահում այն պահվի: (*) Սեղմեք «OK»: Հաջորդ անգամ, երբ ցանկանում եք օգտագործել ստորագրությունը, պարզապես գնացեք Տեղադրել, ապա Quick Parts, և ձեր պահպանված ստորագրությունը հասանելի կլինի AutoText-ում:
Թվային ստորագրությունների պահպանումը պետք է ուշադիր կառավարվի, քանի որ այն կարող է անվտանգության վտանգ ներկայացնել, եթե այն չարաշահվի: Ահա մի քանի անվտանգության նկատառումներ. (*) Օգտագործեք գաղտնաբառ՝ պաշտպանելու ձեր Word փաստաթղթերը կամ ձեր թվային ստորագրությունը պարունակող ցանկացած ֆայլ: (*) Համոզվեք, որ միայն դուք կամ մարդիկ, ովքեր կարիք ունեն իմանալու, կարող եք դիտել կամ փոփոխել ձեր թվային ստորագրությունը պարունակող ֆայլերը: (*) Օգտագործեք ապահով պահեստավորման լուծումներ՝ ձեր թվային ստորագրությունը անվտանգ պահելու համար, օրինակ՝ գաղտնագրված USB կրիչներ կամ ապահով ամպային պահեստավորում: (*) Պարբերաբար վերանայեք, թե ով ունի ձեր ստորագրության հասանելիությունը և անհրաժեշտության դեպքում կարգավորեք մուտքը: (*) Մտածեք օգտագործել հեղինակավոր անվտանգության ծրագրակազմ՝ պաշտպանելու ձեր համակարգը չարամիտ ծրագրերից կամ ֆիշինգի խարդախություններից, որոնք կարող են վտանգել ձեր ստորագրությունը:
Հետևելով այս մանրամասն ուղեցույցում նշված քայլերին և օգտագործելով 7ID հավելվածը, դուք կարող եք անմիջապես վերափոխել ձեր ձեռագիր ստորագրությունը էլեկտրոնայինի: Դա ոչ միայն կարագացնի ձեր աշխատանքային հոսքը, այլև կբարձրացնի ձեր փաստաթղթերի անվտանգությունն ու ստուգելիությունը՝ դրանով իսկ վստահություն և ամբողջականություն ավելացնելով ձեր մասնագիտական փոխհարաբերություններին:
Կարդալ ավելին:

Ինչպես պահել կրեդիտ քարտի տեղեկատվությունը ձեր հեռախոսում
Կարդացեք հոդվածը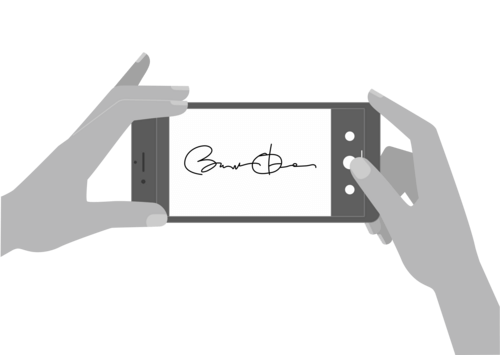
Ինչպես ստեղծել էլեկտրոնային ստորագրություն 7ID հավելվածով (անվճար)
Կարդացեք հոդվածը